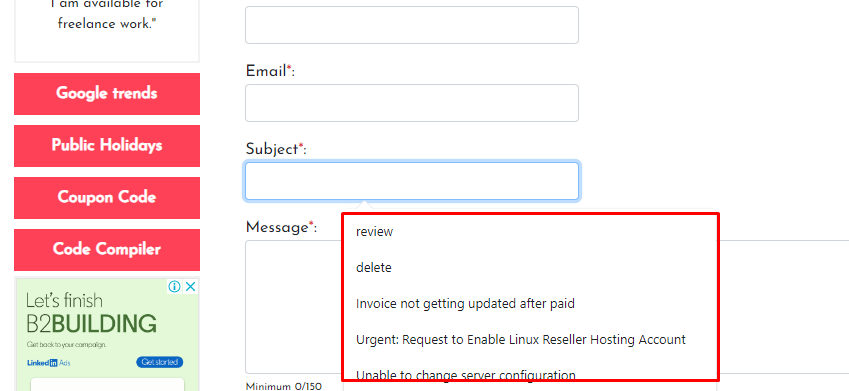When creating web forms, you may encounter situations where you want to disable autocomplete for input fields. Autocomplete is a browser feature that helps users fill out forms more quickly by suggesting previously entered values. However, in some cases, you may want to turn off autocomplete to ensure a more controlled and secure user experience. In this article, we'll show you how to do just that.
Why Disable Autocomplete?
There are various reasons for turning off autocomplete in your HTML forms:
-
Security: Autocomplete can expose sensitive data if a user's device is compromised.
-
Control: You may want to ensure that users enter specific information rather than relying on past entries.
-
Design: Autocomplete suggestions can sometimes interfere with your form's layout and design.
How to Disable Autocomplete
You can control autocomplete behavior by adding a simple HTML attribute to your input fields. Here's a step-by-step guide:
Step 1: HTML Form
Start by creating an HTML form with the input fields you want to disable autocomplete for. For example:
<form method="post" action="#" autocomplete="off">
<label for="username">Username:</label>
<input type="text" id="username" name="username" autocomplete="off">
<label for="password">Password:</label>
<input type="password" id="password" name="password" autocomplete="new-password">
<input type="submit" value="Submit">
</form>
In this example, we've added the autocomplete attribute and set it to "off" for the "username" input field.
In most cases, using "autocomplete="off"" disables autocomplete for input fields. However, this attribute can encounter problems with the password input field when using the Google Chrome browser. To resolve the issue of autocomplete in Chrome, you can employ a specific value within the "autocomplete" attribute. This will effectively address the autocomplete problem in the Chrome browser.
Step 2: autocomplete Attribute
The autocomplete attribute can be applied to various input types, such as text, email, password, and more. Setting it to "off" tells the browser not to suggest or remember values for these fields.
Note:
- Keep in mind that some modern browsers may not fully respect the
autocomplete="off"attribute due to security concerns. However, this attribute will still work in most cases. - Be mindful of disabling autocomplete for sensitive fields like passwords. In these cases, it's crucial to prioritize user security and follow best practices for securing user data.
By following these simple steps, you can effectively turn off autocomplete for specific input fields in your HTML forms, giving you greater control over user input and enhancing the security and design of your web forms.